Drucker per Gruppenrichtlinie verteilen
Druckservermigration - Teil 3/3 - Migrierte Drucker per Gruppenrichtlinie verteilen und den alten Druckserver in der Domäne behalten
Teil 4 der Video-Serie:
Teil 3: Konfiguration von Gruppenrichtlinien zum Verteilen der freigegebenen Drucker im Netzwerk
Sie haben nun 2 Optionen:
Im ersten Fall folgen Sie bitte den Anweisungen von Microsoft hier. Dieses Vorgehen hat den Vorteil, dass die Drucker nicht neu verteilt werden müssen, da der neue Server den Namen des alten Druckservers bekommt. So brauchen Sie auf den Clients keinen neuen Pfad zum Drucker konfigurieren. Im nächsten Kasten finden Sie eine grobe Zusammenfassung davon. Ansonsten gehen Sie weiter zu meiner Anleitung in Alten Druckserver in der Domäne behalten.
Alten Druckserver entfernen
Microsofts Tutorial bzgl. der Servermigration findet folgenden Abschluss:
Achtung!
Wenn Sie diesen Weg gehen wollen, um den Druckserver zu migrieren, folgen Sie unbedingt dem Microsoft Tutorial. Meine Auflistung stellt nur eine grobe Zusammenfassung dar!
Nachzulesen hier:
http://technet.microsoft.com/de-de/library/dd379557(WS.10).aspx
Alten Druckserver in der Domäne behalten
Sie können den alten Druckserver auch in der Domäne behalten. Ich habe hier das Vorgehen der Verteilung der Drucker via Gruppenrichtlinie beschrieben, und dabei berücksichtigt, dass die Drucker des alten Druckservers von den Clients gelöscht werden.
So geht's:
Gruppenrichtlinien-Verwaltung starten
Starten Sie die Gruppenrichtlinienverwaltung auf dem Server (Start->Verwaltung->Gruppenrichtlinienverwaltung)
Domäne wählen
Navigieren Sie im Baum links auf Gruppenrichtlinienverwaltung->Gesamtstruktur: Domänen-Name->Domänen->Domänen-Name und klicken Sie dort mit der rechten Maustaste auf den Domänen-Namen, dem Sie die Gruppenrichtlinie hinzufügen möchten
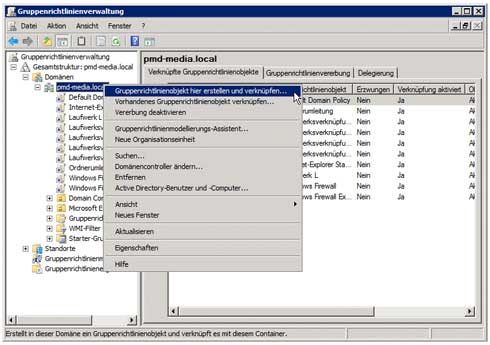
Namen eingeben
Geben Sie der Gruppenrichtlinie einen Namen und klicken Sie auf OK

Gruppenrichtlinie bearbeiten
Klicken Sie mit der rechten Maustaste auf die soeben erstellte Gruppenrichtlinie und dann auf Bearbeiten…
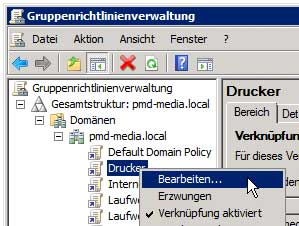
Neuen Drucker hinzufügen
Gehen Sie im Baum links auf Benutzerkonfiguration->Einstellungen->Systemsteuerungseinstellungen->Drucker. Klicken Sie dann mit der rechten Maustaste in den rechten Bereich und klicken Sie auf Neu->Freigegebener Drucker
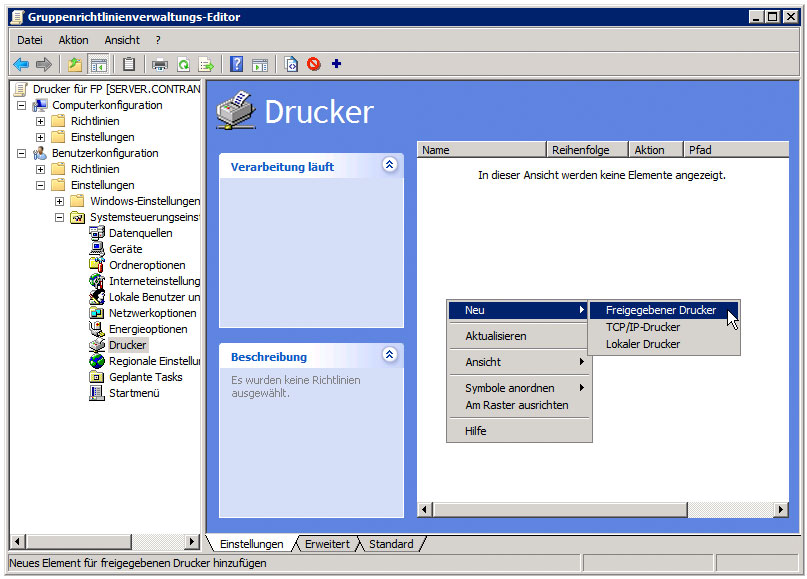
Netzwerkpfad eingeben
Wählen Sie dann auf dem Reiter Allgemein als Aktion Aktualisieren aus und geben Sie unter Freigabepfad den Netzwerkpfad zu dem Drucker an. Mit der Schaltfläche … können Sie ihn auch aus dem Verzeichnis auswählen. Klicken Sie danach auf OK
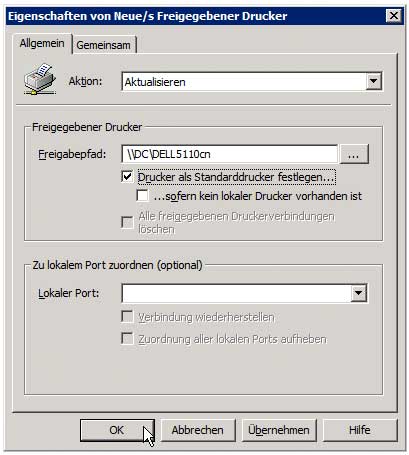
Alte Drucker löschen
Die alten Drucker sollten Sie löschen. Klicken Sie dafür im rechten Bereich wieder mit der rechten Maustaste und wählen Sie Neu->Freigegebener Drucker aus. Auf der dann folgenden Eingabemaske wählen Sie auf dem Reiter Allgemein als Aktion Löschen aus und geben unter Freigabepfad den Netzwerkpfad zu dem Drucker an. Mit der Schaltfläche … können Sie ihn auch aus dem Verzeichnis auswählen. Klicken Sie danach auf OK
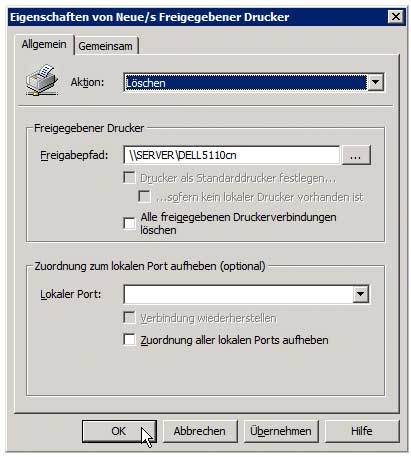
Nachdem die Gruppenrichtlinie eingerichtet ist, werden alle davon betroffenen Rechner/Benutzer mit den entsprechenden Druckern versorgt, sobald
Anmerkung
Beachten Sie bitte, dass das Verteilen der Gruppenrichtlinie auf den jeweiligen Clients im Netzwerk je nach Einstellung eine Weile dauern kann. Die Standard-Einstellung ist bis zu 90 Minuten.
Treiber-Installation auf Clients
Bitte beachten Sie, dass Sie die Treiber auf alle Arbeitsstationen installieren. Wie genau das geht, werden wir in einem späteren Post untersuchen. Es kann nämlich bei Vista und Server 2008 Maschinen dazu kommen, dass der Anmeldeprozess nach Verteilung der Drucker bis zu 1 ½ Stunden dauert. Der Client versucht, die entsprechenden Treiber zu laden und zu installieren. Sind die Treiber bereits vorinstalliert, verläuft die Anmeldung dann wieder genauso schnell (oder langsam 😉 ) wie vorher auch.
Die Migration eines Druckservers ist also nicht so schwierig. Wenn Sie alle Treiber installiert, eine funktionierende Active Directory Domäne im Einsatz und alle Systeme auf dem aktuellen Stand (Patches/Updates) haben, kann eigentlich fast nichts mehr schiefgehen! Viel Spaß beim Migrieren Ihrer Druckserver!
Danke für Ihr Interesse. Wie immer freue ich mich über Ihre Rückmeldung, Anmerkungen, Kritiken, Kommentare, etc.






